Illustratorで画像を切り抜く3つの方法と手順をご紹介!

Illustratorで画像を扱う際、「不要な部分を切り抜きたいが操作方法が分からない」「自分の理想の形に切り抜ける機能がわからない」とお悩みの方もいるのではないでしょうか。Illustratorでも画像を切り抜くためのいくつかの機能が備わっており、うまく使い分けることで思い通りにトリミングできます。
今回は、Illustratorで画像を切り抜く際に使える「画像切り抜き」機能やクリッピングマスク、ペンツールの3つについて、概要や手順を紹介します。
Illustratorで画像を切り抜く方法は主に3つ
Illustratorには画像を切り抜くための機能がいくつかありますが、目的や仕上がりに応じて適切な方法を選ぶ必要があります。代表的な切り抜き方法として、以下の3つがあります。
- トリミング機能で四角形に切り抜く:画像の特定の範囲のみを表示したいときなどに使える
- クリッピングマスクで好きな形に切り抜く:様々な図形や文字の形に切り抜きできる
- ペンツールで自由な形に切り抜く:複雑な形状や人物・動物の輪郭をなぞって自由に切り抜ける
なお、Illustratorで画像を切り抜く際は「埋め込み」の処理が必要になる場合があります。画像の埋め込みについてはこちらのコラムをご参照ください。
「画像切り抜き」機能で画像を四角形に切り抜く
「トリミング」とは画像の不要な部分を削除し、必要なエリアだけを残す作業を指します。トリミングにより、写真の構図を整えたり、余計な背景を省いて目的の部分を強調したりすることが可能です。Illustratorでは「画像切り抜き」という機能が活用できます。写真の一部だけを使いたい場合や、不要な部分を削除したい場合に有効です。
【手順】
1.Illustratorに切り抜きたい画像を配置します。
2.画像を選択した状態で、コントロールパネルの「画像切り抜き」のボタンか、メニューバーの「オブジェクト」>「画像切り抜き」を選択します。コントロールパネルが非表示になっている場合は、「ウィンドウ」>「コントロール」から表示できます。
▼コントロールパネルの「画像切り抜き」のボタン
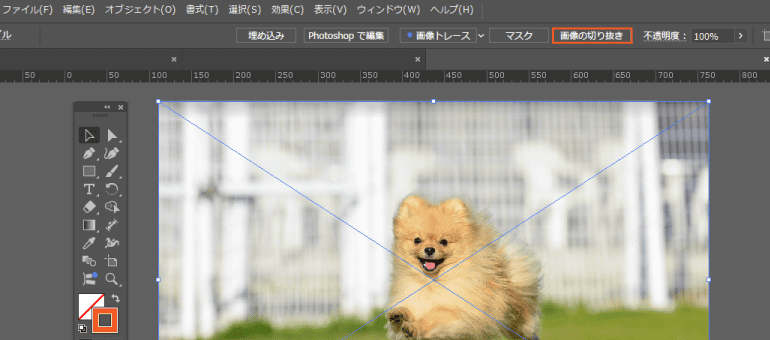
▼メニューバーの「オブジェクト」内にある「画像切り抜き」
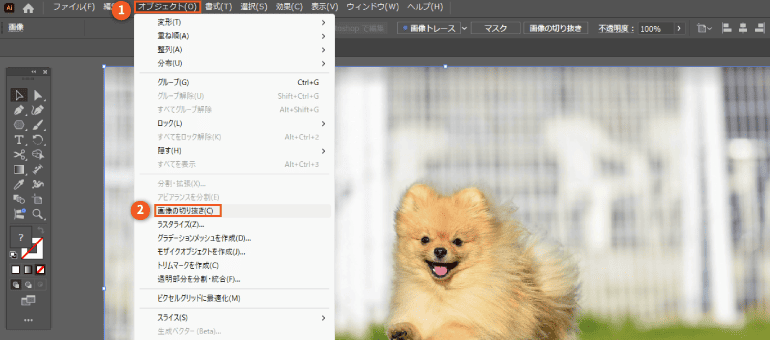
3.画像の周囲に表示されるバウンディングボックス(角のハンドル)をドラッグして、サイズや比率、位置など切り抜き範囲を調整します。
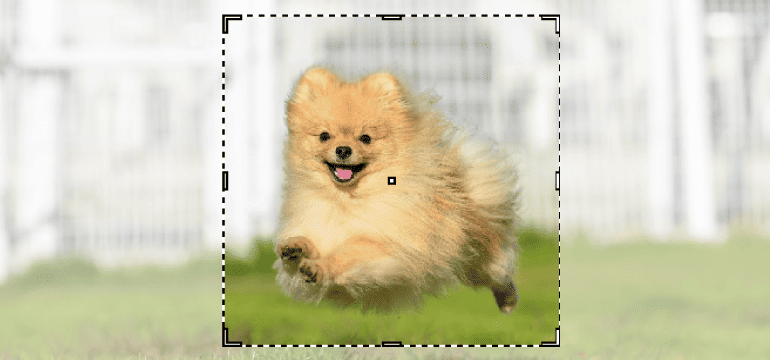
4.コントロールパネルの「適用」をクリックするか、「Enter」キーを押すと、調整した形に画像が切り抜かれます。
この方法では、Illustratorに配置した画像そのものを直接編集できるため、シンプルかつ手軽にトリミングが行えます。ただし、一度切り抜きを適用すると操作の「取り消し」以外の方法では元の状態に戻せなくなるので注意しましょう。画像を切り抜いた後に再度切り抜く位置やサイズの調整をしたい場合は、画像データをもう一度Illustratorに貼り付ける必要があります。
クリッピングマスクで好きな図形や文字の形に切り抜く
Illustratorで画像を切り抜くときによく使われる機能が「クリッピングマスク」です。クリッピングマスクは、画像の上に置いた図形やオブジェクトの重なっている部分のみを表示し、それ以外の部分は見えなくする機能です。重ねた図形の形に画像が表示されるため、結果的に切り抜いたように見せることができます。

この方法では、画像から切り抜いて見えなくなった部分も実際に削除されたわけではないので、あとから編集や修正が可能なのが利点です。
【手順】
1.Illustratorに切り抜きたい画像を配置します。

2.画像とは別に、切り抜きたい形の図形を作成し、画像の上に配置します。
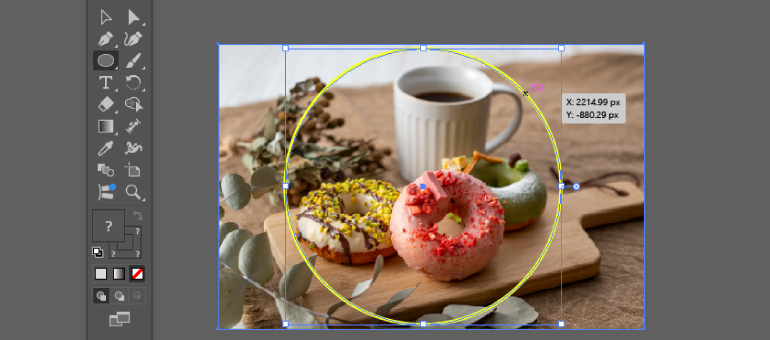
3.画像と図形を両方選択し、「オブジェクト」>「クリッピングマスク」>「作成」を選択するか、右クリックメニューから「クリッピングマスクを作成」を選びます。なお、ショートカットキーの「Ctrl+7(Windowsの場合)」や「Command+7(Macの場合)」でも同じ操作が可能です。
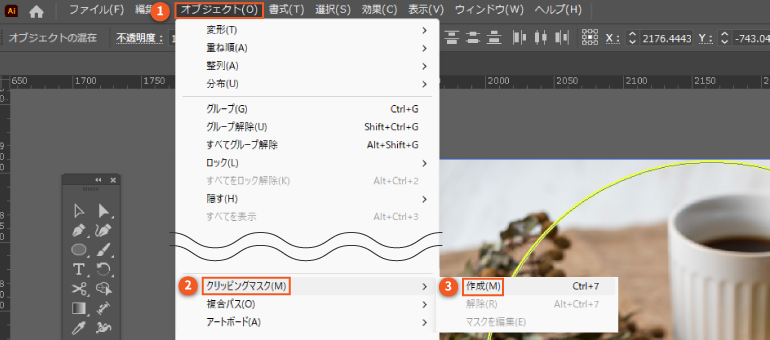
4.作成した図形に合わせて画像が切り抜かれます。

なお、作成した画像をダブルクリックすると編集モードになり、画像の切り抜く位置やサイズを自由に調整できます。
クリッピングマスクでは先に図形を作ればどのような形にも対応できるので、以下の例のようにドーナッツ型などの複雑な形状でも画像を切り抜けます。
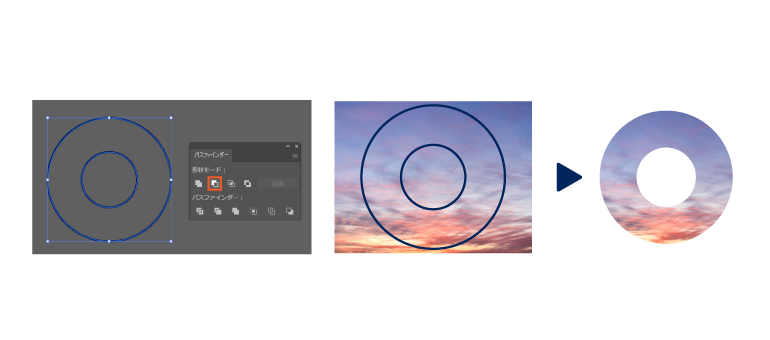
他にも、文字の形に画像を切り抜くことも可能です。この場合、先に文字ツールで画像切り抜きたい文字を作成して、同様の手順で画像を下に重ねてクリッピングマスクをしましょう。
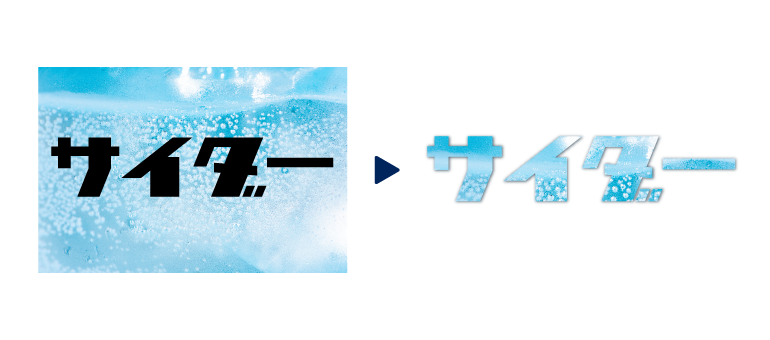
ペンツールで自由な形に切り抜く
写真の中の人物や動物、複雑な形などに合わせて画像を切り抜きたい場合は、ペンツールを使いましょう。
【手順】
1.画像を配置したら、ツールパネルから「ペンツール」を選択します。ショートカットキーは「P」です。
2.ペンツールでは、クリックしたところから次にクリックしたところまでに線が引かれるので、画像の切り抜きたい部分をなぞるように線(パス)を描いていきます。最後までなぞれたら、切り抜きたい範囲を囲むようにして閉じます。出来上がったパスと画像を両方選択した状態で、先ほど紹介したクリッピングマスクを行うことで、ペンツールで描いた通りに切り抜かれます。

ただし、キレイに切り抜くためにはペンツールの機能をうまく使いこなす必要があったり、複雑な形になると時間や手間がかかったりするなど、初心者にとっては切り抜きが難しいケースもあるので注意しましょう。
まとめ
Illustratorで画像を切り抜く際は、その都度目的や用途に合った方法を選んで使い分けることが大切です。今回ご紹介したトリミング機能やクリッピングマスク、ペンツールを活用して作業をスムーズに進めていきましょう。慣れればより簡単にデザインの素材を加工できるようになるので、ぜひ繰り返し試してみてください。













