データ作成ガイド
まくつくで行っているデータチェックについてご案内いたします。
データチェック時に不備が見つかった場合、お客様にデータの修正・再入稿をお願いしております。
再入稿になった場合は、納期に遅れが生じますのであらかじめご了承ください。
ご入稿前にデータに不備がないか十分にご確認ください。また、データチェック対象外の不備につきましては、そのまま印刷されてしまいますので、こちらもあらかじめご了承ください。
・文字のアウトライン化がされていない
・画像のリンク切れ
・入稿データの形式不備
上記の項目以外でのデータ不備・またデザインの内容につきましては、弊社でのデータチェックや不備のご連絡は一切いたしません。ご入稿いただいたデータをそのまま印刷いたします。
※印刷後のイメージ違いでの刷り直しには別途料金が発生いたします。
※確認用の画像データをご用意していただいた場合でも、ご入稿データとの比較確認は行っておりません。
ご注文の確認次第、弊社よりデータ入稿用URLを送信致しますのでWEB入稿を行って下さい。
データ入稿後、入稿完了の自動返信メールが配信されますので、必ずご確認下さい。

入稿に必要なデータ
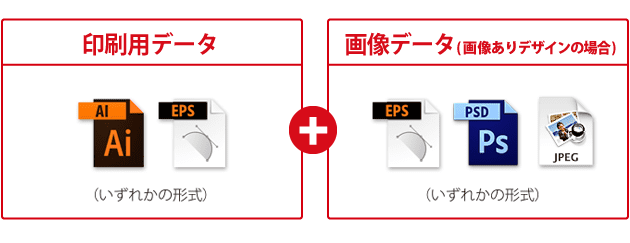
データ入稿フォームより入稿もしくは、会員のお客様はマイページからご入稿ください。
※各商品ページに「専用テンプレート」がありますので必ず使用してご入稿してください。
(専用テンプレートはイラストレーターをお持ちでない場合は使用することが出来ません。)
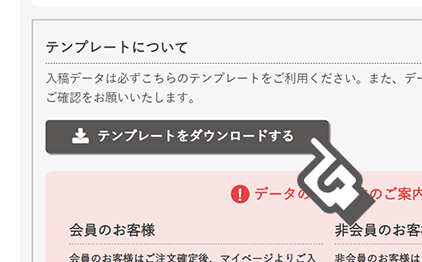
入稿可能なデータ形式
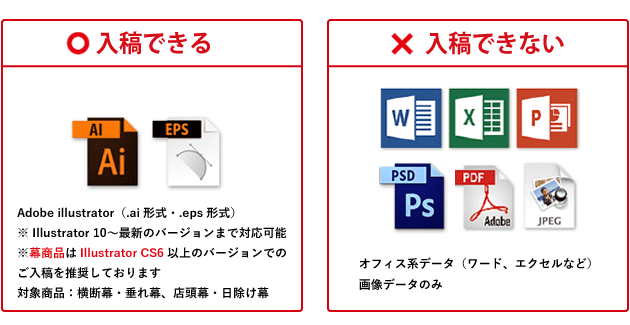
※一部 PhotoshopやPDF形式もお受けしておりましたが、2020年11月30日をもって終了いたしました。
データ入稿方法
印刷用データの入稿は、会員のお客様はご注文確定後、マイページ→注文履歴・データ入稿→該当する注文分からご入稿いただけます。
非会員のお客様はご注文確定後、弊社より専用入稿ページのURLをメ ールにてお送りします。
そこから専用ページにアクセスしていただきデータをご入稿ください。
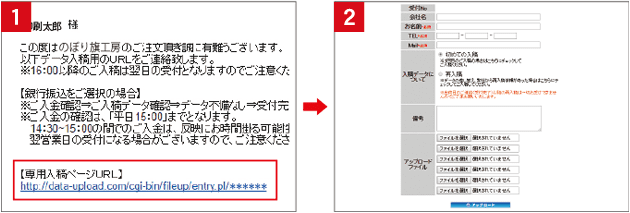
完全データの作成方法
※完全データとは、入稿いただいたデータに手を加えることなく印刷作業ができるデータです。
お求め安い価格で、高いクオリティーのサービスをご提供するため、ご協力の程よろしくお願い致します。
【対応アプリケーションとデザイン製作について】
必ず、Illustrator形式でのご入稿をお願い致します。
※バージョンはIllustrator 10~最新のバージョンまで対応可能です。下位保存はなるべく避けて下さい。
WORDやEXCELなどのOFFICEデータ、フォトショップ、PDF、FAX/郵送の手書き原稿はお断りいたします。メール連絡後キャンセルいたします。
また、弊社ではデザインの確認を行っておりませんので該当の事象が発生した際は再製作の対象外でとなりますためイメージ違いによる返品・交換もお受け出来かねます。何卒ご了承くださいませ。
※無料形式変換ソフトで入稿不可形式のデータを変換した場合、意図しないデザインに変換される場合があります。
データチェックの段階で弊社にて確認することが出来かねます。
無料形式変換ソフトをご使用のデータによる問題につきましては免責とさせていただきますので何卒ご了承ください。
完全データ作成について
当社では、印刷ミスを未然に防ぐため、印刷に取り掛かる前にデータチェックを行っております。
なお、チェック項目は、以下の通りです。
弊社専用のデータ制作用テンプレートをご使用ください。
他社のものや実寸サイズではない場合、正しく仕上げることができない恐れがあります。
必ず弊社専用のテンプレートをダウンロードしてご使用ください。
※テンプレートに記載されている注意事項のご確認もお願い致します。
フォントはアウトライン化されているか?
→「書式」→「アウトラインを作成」
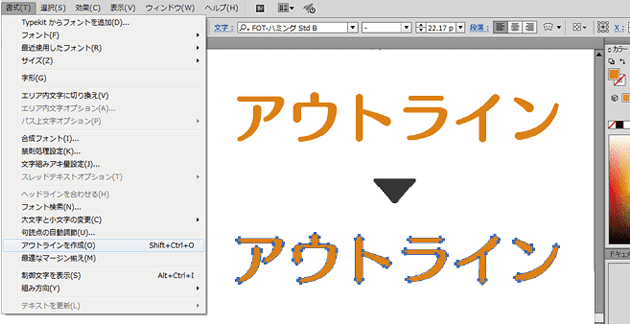
カラーモードについて ※弊社で不備の連絡は行なっておりません
カラー設定はCMYKのみご使用可能です。RGBや特色(DIC、PANTONEなど)は使用できません。 全てのカラーは、CMYKに必ず変換してご入稿ください。特色などが使用されている場合は、弊社で自動的にCMYKカラーに変換させていただきます。
カラーモードの確認方法
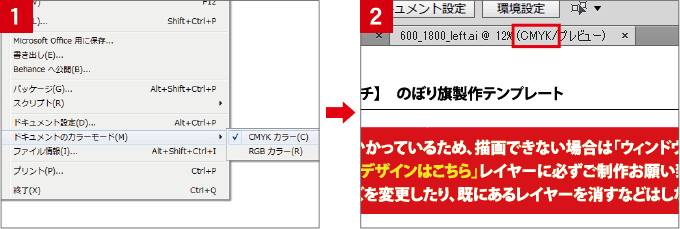
メニューから「ファイル」→「ドキュメントのカラーモード」→「CMYKカラー」
左記の設定をすると、ドキュメントのカラーモードはCMYKになります。 ドキュメントのカラーモードはIllustratorのウィンドウ上部にも表示されます。
透明効果やドロップシャドウはラスタライズ ※弊社で不備の連絡は行なっておりません
透明効果やドロップシャドウはデータを開くIllustratorのバージョンに依存し効果の具合が変化する可能性がございますのでご使用はおすすめしません。もし利用される場合はラスタライズ処理(画像化)をお願いします。
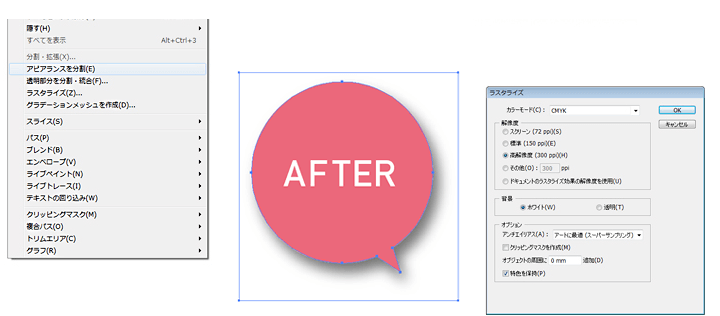
オーバープリントについて ※弊社で不備の連絡は行なっておりません
色を重ねて印刷することを「オーバープリント」といいます。
通常、下部のオブジェクトの上に別のオブジェクトが重なっている場合、その部分は印刷されませんが、オーバープリントすると、重ねて印刷されるため、色が混ざってしまいます。
また、白は「生地の色」と認識され、オーバープリントすると色が消えてしまいます。

色を重ねたい場合は、「透明パレット/乗算」を用いてご設定ください。
Illustratorでの設定方法
Illustratorの「属性」パレットの設定で、オブジェクトを選択して「塗り/線にオーバープリント」の設定を変更することができます。
※illustrator でのオーバープリントの確認は「メニューバー」→「表示」→「オーバープリントプレビュー」でデザインに変化がないかご確認ください。
弊社での確認は行っておりません。

配置画像
画像データの形式は.eps .psd .jpeg .png .tiff .bmp等でも問題はございません。デザイン内に画像を配置している場合は画像を埋め込むか、画像データを一緒に入稿してください。
画像の配置
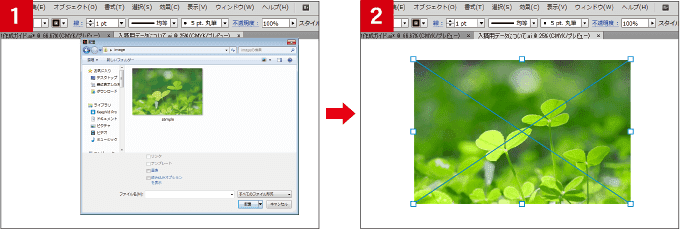
メニューから「ファイル」→「配置」をクリックし、希望の画像を選択します。
画像が配置されます。
画像の埋め込み
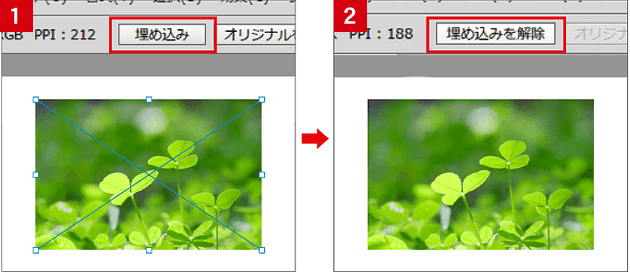
画像を選択すると「埋め込み」ボタンが表示されます。
ボタンを押すと表記が「埋め込みを解除」に変わります。この状態で保存したAiデータで入稿してください。
※画像を埋め込んでいない場合や、配置画像を一緒に入稿していない場合はリンクエラーとなります。
その際は、修正データでの再入稿をお願いしますのであらかじめご了承ください。
黒色について ※弊社で不備の連絡は行なっておりません
黒色を使われる場合、 CMY:0%、K:100%でご入稿ください。
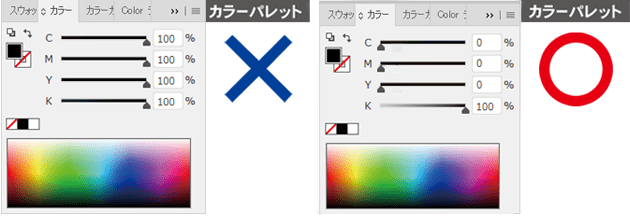
茶色の印刷色について ※弊社で不備の連絡は行なっておりません
印刷機の特性上、特に茶色の印刷色がお客様のデータ作成時の色味と異なる場合があります。
下記画像は茶色にK(ブラック)を10%づつ追加して印刷した物です。データ作成時の参考までにご確認ください。
※K40%以上になると大きく色味が変化していきますのでご注意ください。
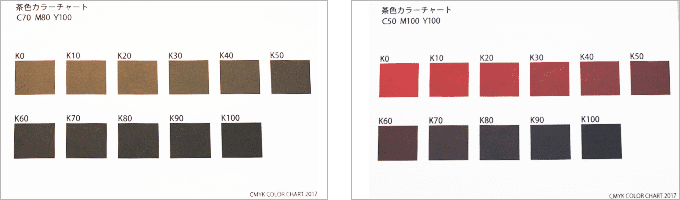
濃淡差が少ない時の注意点(トロマット生地の場合) ※弊社で不備の連絡は行なっておりません
トロマット生地の場合、黒 +
グレーなど、同じ色に対して濃淡を付けられる際に、画面上では濃度の違いがはっきりと見えている場合や、データ数値上で20%~30%ほどの差があっても、仕上がりに濃淡差を表現出来ない事がございます。
(黒系に限らず、その他の色でも同様の現象は起きる可能性がございます。)
※その他の材質によっても仕上がりは異なります。
※あくまでデータ通りの印刷となりますので、仕上がりに濃淡差が出ていない場合でも、イメージ違いによる再製作はお受けできませんので、予めご了承くださいませ。
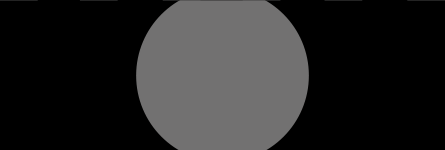 黒:K100 グレー:K70
黒:K100 グレー:K70
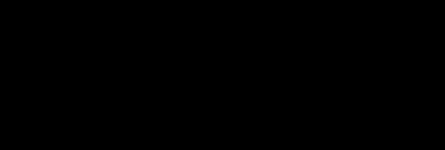 濃淡差がない状態で仕上がる可能性がございます。
濃淡差がない状態で仕上がる可能性がございます。
塗りたしについて ※弊社で不備の連絡は行なっておりません
周囲に4cm以上の塗り足しを付けてご入稿下さい。
仕上がり線までの塗り足しの無いデザインでご入稿された場合はカットの際に白場がでてしまいます。
また、ハトメが付く場所は絵柄が隠れてしまいますので、隠れない方が良い絵柄は仕上がり線よりも30mm内側にデザインを当て込んで頂く必要がございます。
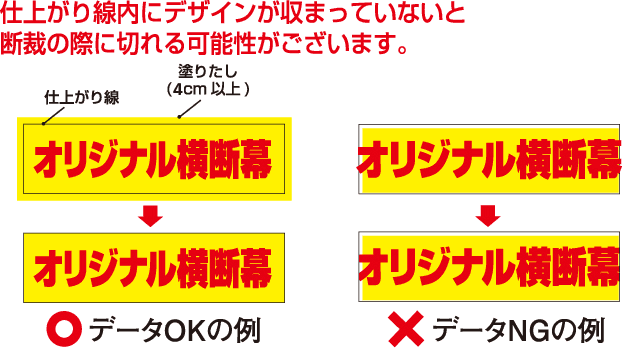
文字切れについて ※弊社で不備の連絡は行なっておりません

テンプレート内の仕上がり線の内側数cmの線を「ガイド線」又は「ガイドライン」と言います。
商品の仕上がりには数mmのズレが生じる事があるので、 文字などはガイドラインの内側に配置をお願いします。
画像解像度について ※弊社で不備の連絡は行なっておりません
配置画像は、原寸で100~200dpiのものを使用してください。
生地への印刷の場合は、画像の再 現に限度がありますので150dpiの画像とそれ以上の画像を見比べてもほぼ仕上がりに差はありません。

各ソフトやOSでの画像解像度の確認方法は以下の通りです。画像を商品に使用する原寸大サイズにしてdpiの確認をしてから画像を使うようにしてください。
| ソフト・OS | dpi 確認方法 |
| Adobe Illustrator | 「ウィンドウ」から「ドキュメント情報/書類情報」のオプションメニューで「埋め込まれた画像」を選び確認 |
| Windows | 画像を右クリックし、「プロパティ」→「詳細」から確認 |
| Mac | 標準インストールされている「プレビュー」というソフトで画像を開き、「ツール」から「サイズを調整」で確認 |
※ホームページ用の画像やワード・エクセル・パワーポイントなどに貼り付けた画像は、解像度が低いため使用できません。ご注意ください。
※解像度が200dpi以上の場合、原寸サイズで100~200dpiに変更してください。
※ご入稿いただいたデータはそのまま印刷いたします。解像度の確認はしませんので特にご注意ください。
デザインは1つのレイヤーに結合してください
作成されたデザインは全て1つのレイヤーにまとめてください。
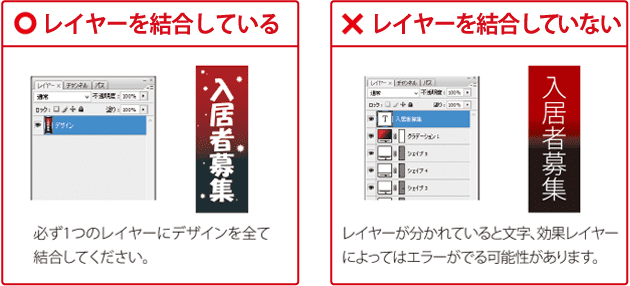
ハトメ加工の縫製・ハトメについて
テトロンポンジ・トロマット・テトロンツイルの場合

ターポリン各種の場合

棒袋縫い加工の縫製・ハトメについて
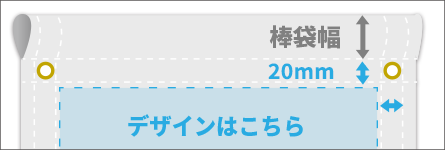
※仕上がりサイズに棒袋幅は含まれます。
棒袋のある辺は、仕上がりから棒袋幅+余裕をもって30mm内側にデザインを収めてください。
棒袋のない辺は、余裕をもって40mm内側にデザインを収めてください。













