Illustrator(イラレ)での画像の埋め込み方法を解説!

Illustrator(イラレ)のデータを入稿した際、印刷会社から「画像が表示されない」「リンク切れで印刷に進めない」と指摘された経験がある方もいるのではないでしょうか。
Illustrator上に画像データを貼り付ける方法には「埋め込み」と「リンク」の2種類があるものの、多くの場合トラブル防止の観点から画像埋め込みでの入稿が推奨されています。
そこでこの記事では、Illustratorにおける「画像埋め込み」の手順について図を交えながら解説します。Illustratorにおける埋め込み配置について理解を深めたい方は、ぜひ参考にしてみてください。
目次
画像の「埋め込み」とは?「リンク配置」との違い

「埋め込み」とは、元々Illustrator外部にある画像をIllustratorのファイル内に取り込むことを指します。画像データそのものがファイルに直接保存されるため、その分データは重くなるものの、万が一元の保存先のフォルダから画像を消したり変更したりしても、Illustrator上に埋め込んだ画像には影響がありません。
対して、「リンク配置」は、外部ファイルにある画像とIllustratorのファイルを紐付ける方法です。画像を直接取り込むわけではないため、Illustratorのファイルサイズは軽い状態を維持できます。ただし、画像は参照しているだけなので、保存場所やファイル名を変更すると「リンク切れ」が起きるリスクがあります。画像のリンク切れが起きると、以下のような警告が表示され、そのままデータを開いた場合は対象の画像が見えない状態になってしまいます。
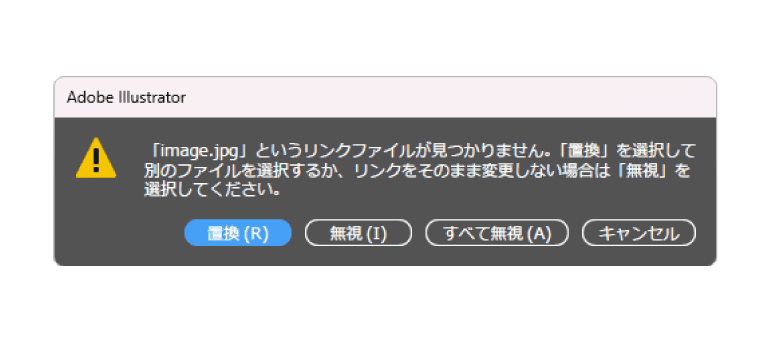
印刷会社で埋め込みがよく推奨される理由はこの点にあります。リンク切れを起こしたまま印刷すると画像がない状態になってしまうため、データ不備の対象になっているケースも多いです。トラブルなくデータのやり取りをするためにも、埋め込み作業を済ませてから印刷会社に入稿することをおすすめします。
画像データが重く、埋め込むと動作がもたついてしまう場合は、リンク配置で作業を進めてデータ完成時に埋め込みを行うなどの方法もよいでしょう。
【Illustratorで画像を埋め込む方法1】リンク配置の状態から画像を埋め込む
画像をIllustrator上にリンク配置した状態から埋め込み画像に変換する場合、以下の手順に沿って進めてください。なお、この変更を行うと先述の通りファイルサイズが増加するため、特に高解像度の画像や複数の画像を扱う場合は注意が必要です。
1. Illustrator上に画像を読み込ませてリンク配置の状態にする
まずは埋め込みたい画像をIllustrator上に配置します。すでに画像をIllustratorにリンク配置で取り込んでいる状態であれば、この手順は必要ありません。
画面上部の「ファイル」メニュー→「配置」の順にクリックして、配置ダイアログから貼り付けたい画像を選択します。ここで「リンク」にチェックが入っている状態だとリンク画像として取り込まれます。
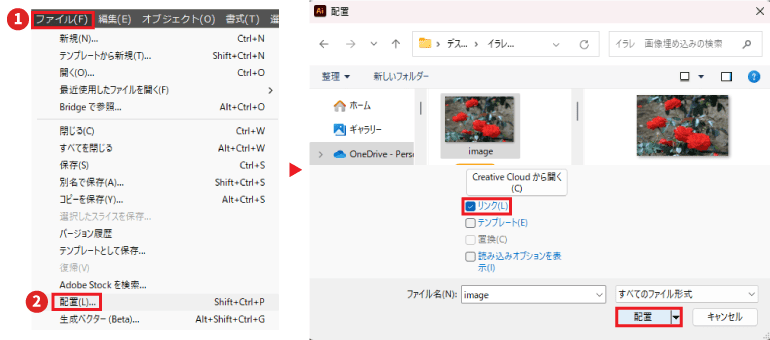
また、デスクトップやフォルダにある画像をそのままIllustratorの画面にドラッグ&ドロップで貼り付けても、リンク配置となります。

2. Illustrator画面上部のコントロールパネルにある「埋め込み」を選択する
取り込んだ画像を選択した状態で、コントロールパネルにある「埋め込み」ボタンをクリックすれば埋め込み完了です。

もしくは、メニューバーにある「ウィンドウ」→「リンク」の順にクリックして、リンクパネルを開きます。そこから画像を選択し、右上のオプション内にある「画像の埋め込み」からも埋め込めます。

なお、画像が埋め込まれたかどうかは、リンクパネルから確認しましょう。画像ファイルのステータスが「埋め込み状態」になっていれば変換されています。
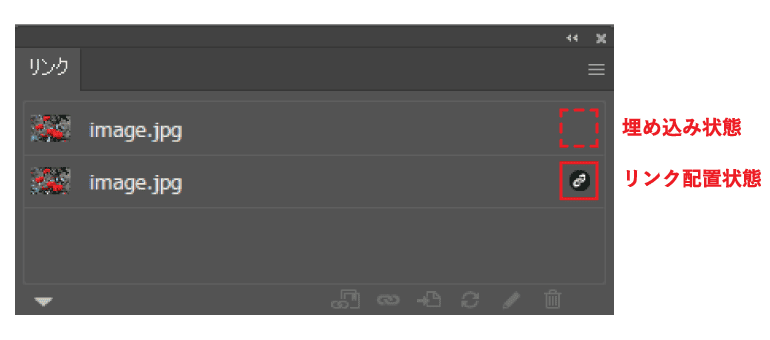
【Illustratorで画像を埋め込む方法2】画像を読み込む際に埋め込み画像にする
Illustratorに画像を配置する最初の段階から埋め込んでおけば、埋め込み作業を忘れることも防げます。画像を読み込む時点で埋め込みたい場合は、以下の手順で行えます。
1. Illustrator上部にあるメニューから「ファイル」>「配置」を選択
まずは、画面上部の「ファイル」メニュー→「配置」の順にクリックしましょう。次に、配置ダイアログから画像を選びます。ここまで先に紹介した手順と同じです。
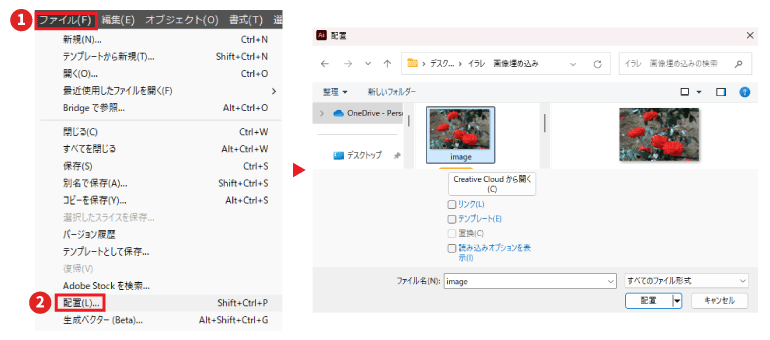
2. ファイルの選択画面にある「リンク」のチェックを外す
画像を選んだら、選択画面下部にある「リンク」と書かれたチェックボックスを確認しましょう。ここにチェックをつけるとリンク配置になってしまうため、必ずチェックを外してから「配置」をクリックします。これで画像を読み込む時点ですでに埋め込まれた状態になります。
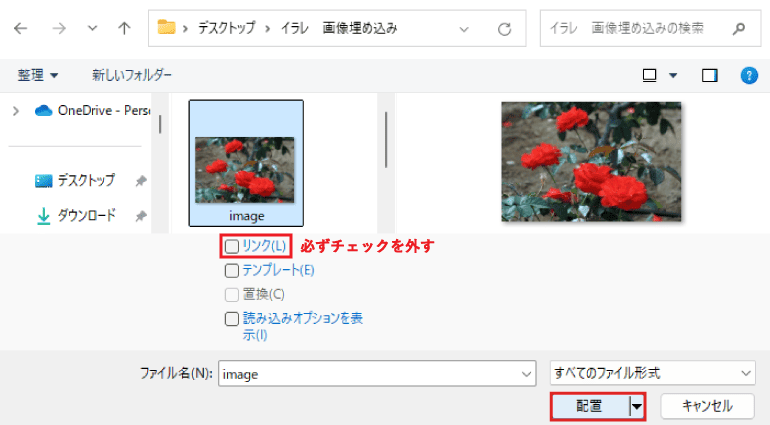
まとめ
Illustratorにおける「埋め込み」と「リンク」の大きな違いは、画像の保存場所です。リンク先の画像情報をプレビューとして表示する「リンク」に対し、「埋め込み」は、画像そのものをIllustratorのファイル内に保存したうえで表示します。
ファイルサイズが重くなるというデメリットはあるものの、画像データの添付忘れやリンク切れなどの心配がありません。そのため、Illustratorを使ったデータの入稿時には基本的に埋め込み配置の処理をしておくのがおすすめです。
画像の埋め込みとリンク配置をうまく使い分けて、効果的に活用していきましょう。













